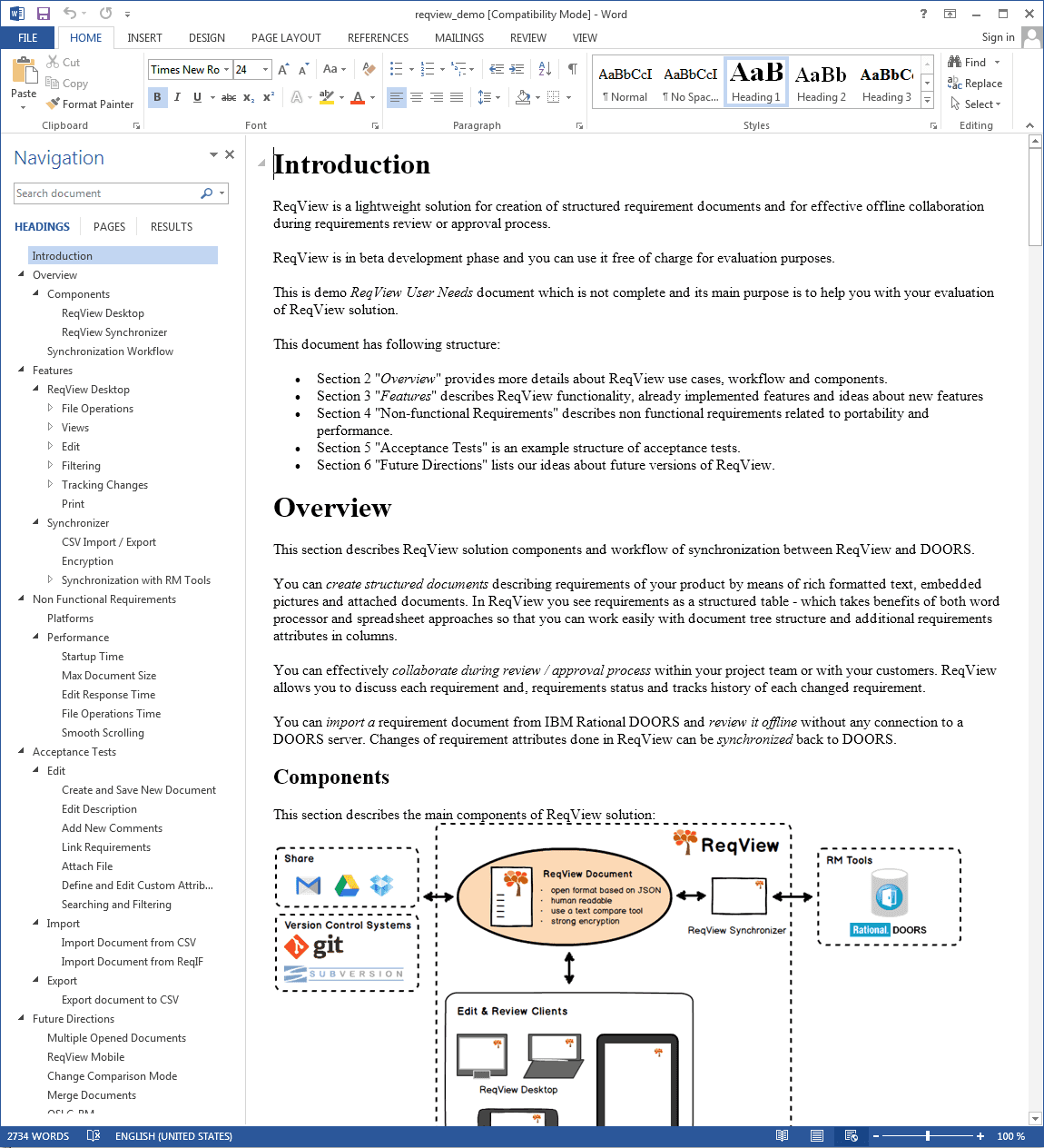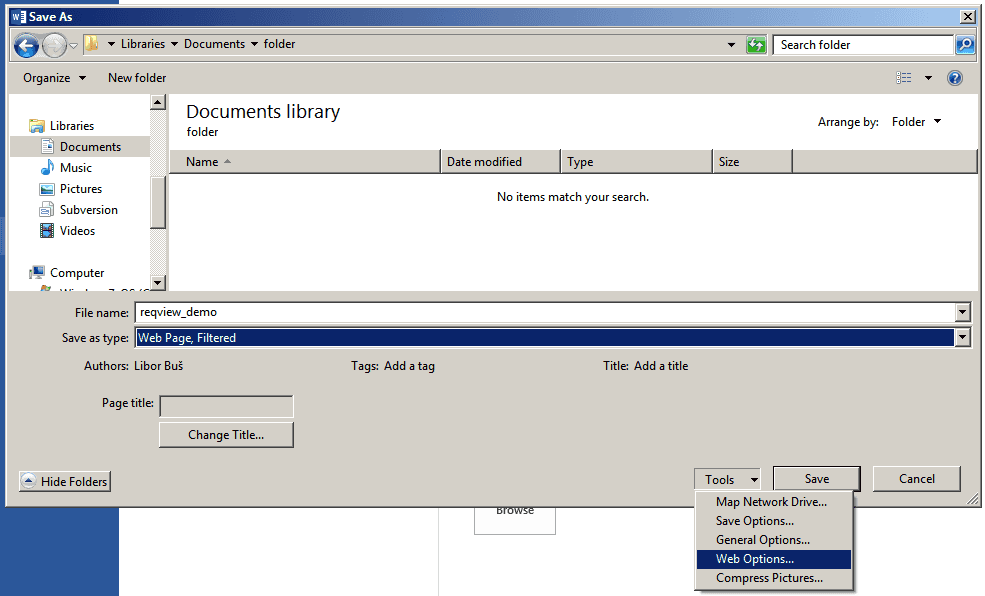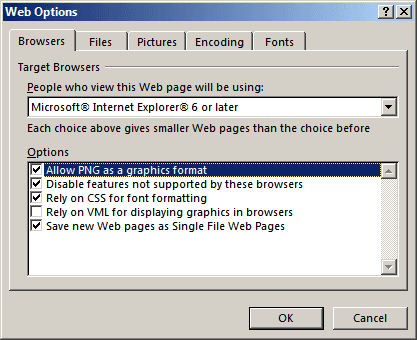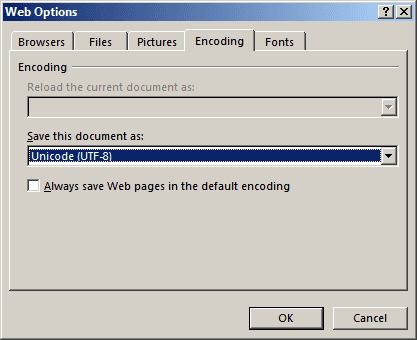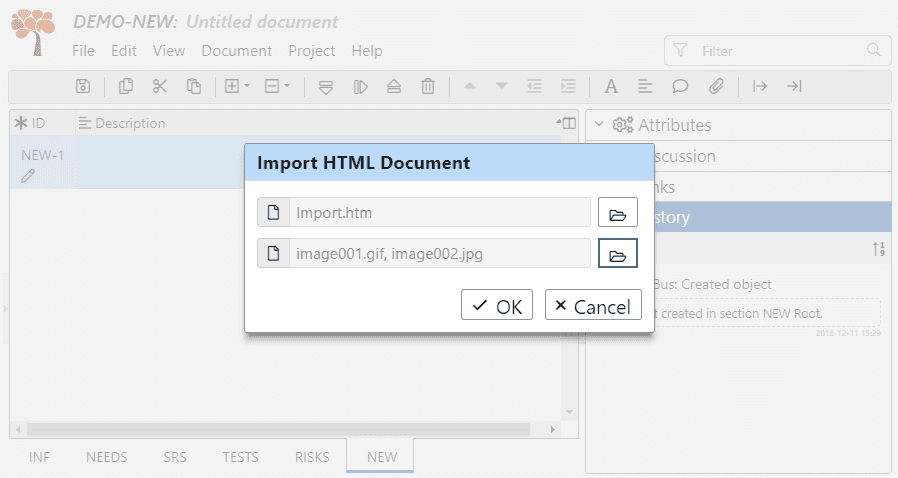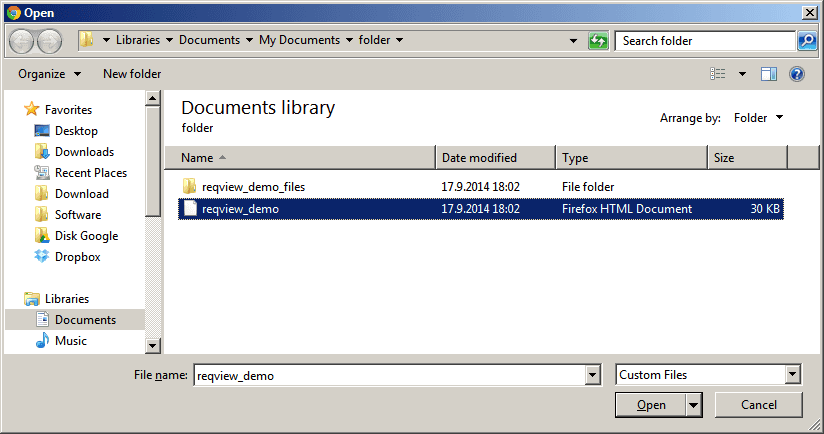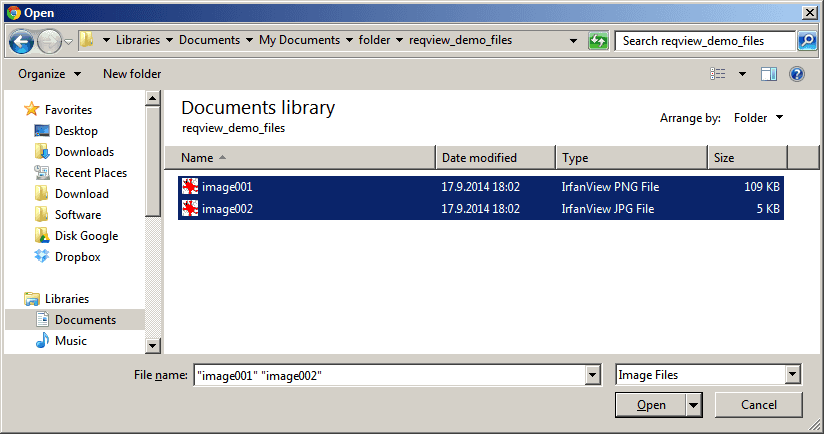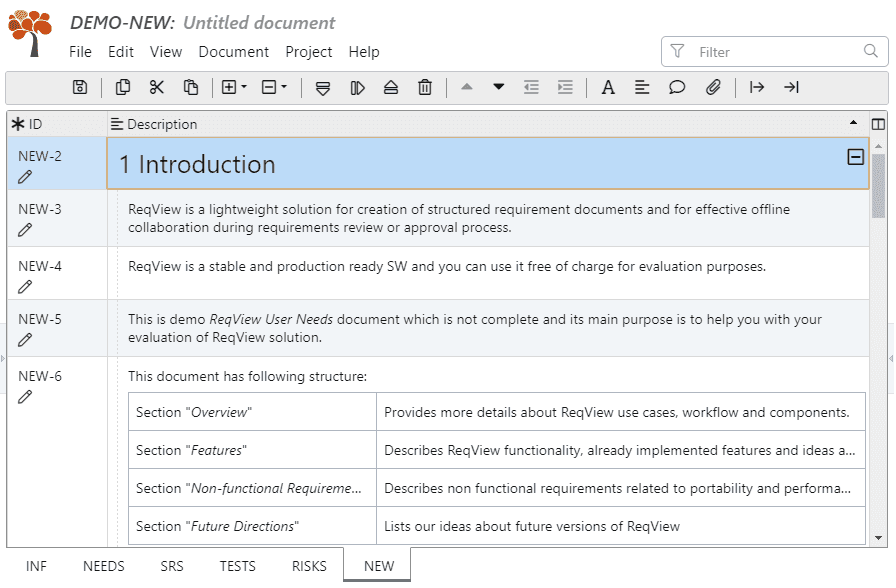You can import requirements documents from MS Word to preserve the structure given by Word sections, rich text formatting, embedded tables and pictures of the imported document. The same approach applies to importing structured PDF files as MS Word 2013 or later can convert PDF files to a Word document, see Opening PDFs in Word.
Before importing a MS Word document into ReqView, remove all the content which should not be imported (e.g., the title page, table of contents, page headings, footers, and appendices), and clean the Word document content to meet the following prerequisites:
- Documents must have consistent section hierarchy as determined by heading paragraph styles (“Heading 1”, “Heading 2”, and so forth) – it is used for reconstructing the document tree structure.
- Numbering of section headings must be disabled – ReqView numbers the sections automatically.
- Custom styles are not supported:
- All text paragraphs and tables must use the default “Normal” style.
- All bulleted or numbered lists (including multilevel) must use the default “List Paragraph” style based on “Normal” style
- All list items must have the item marker (bullet, number, letter etc.).
- The imported document must not have a table layout. You can convert requirements stored in a MS Word table to text simply by using Convert to Text button found under Table Tools on the Layout tab.
Then, save the Word document as Web Page, Filtered (HTML) file using UTF8 encoding.
Finally, import the HTML into ReqView. It will create a new document object with a unique ID for each MS Word paragraph:
- The new document object’s heading or text description will be set accordingly, preserving rich text format (bold, italic, underlined, text color, sub/superscript).
- Tables, bulleted and numbered lists are appended to the text description of the preceding imported document object.
- Images are imported as separate document objects with an attachment.
Example:
-
Open a DOCX in MS Word, remove its title page, table of contents, page headers or footers and all other content which you do not want to import into ReqView.
-
Open the MS Word Navigation Pane (click View and select Navigation Pane) and check that the document is structured correctly with headings and paragraphs according to the above prerequisites.
![Word document with document structure in Navigation pane Word document with document structure in Navigation pane]()
-
Open Save As dialog and choose Web Page, Filtered file type to save the document. Open Tools and select Web Options:
![Web Options dialog Web Options dialog]()
-
For better image quality, select the Browsers tab and select “Use PNG as a graphics format”:
![Allow PNG dialog Allow PNG dialog]()
-
As UTF-8 encoding is mandatory to ensure correct handling of non-English characters in imported documents, select the Encoding tab and choose Unicode (UTF-8). Note: Unicode and Unicode (Big Endian) options are not allowed:
![UTF-8 encoding setting UTF-8 encoding setting]()
-
To remove Office specific tags, in the Save As dialog click Save and then click Yes:
![Remove Office-specific tags dialog Remove Office-specific tags dialog]()
-
Open a ReqView project and select the document object where you want the imported requirements to be inserted. Then click File, mouseover Import, mouseover Word HTML File, and select whether you want to import new objects Add Before, Add After or Add As Children of the selected object:
![Import HTML Document to ReqView dialog Import HTML Document to ReqView dialog]()
-
In the Import HTML Document dialog, select the saved HTML document using the “HTML file name” browse button:
![Select document to import dialog Select document to import dialog]()
-
The images in the document are placed in a folder with “_files” appended. Open it, and select all of them using the “Image files” browse button:
![Select images to import dialog Select images to import dialog]()
-
Click OK. You imported your HTML document:
![Imported HTML document in ReqView Imported HTML document in ReqView]()
-
You can merge objects manually where appropriate if the default splitting by MS Word paragraphs is too fine-grained.