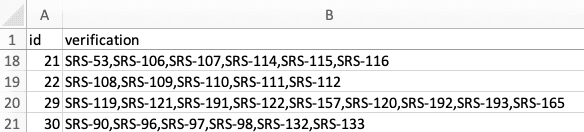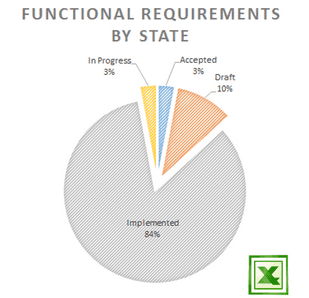You can export the current document to a CSV file for offline editing or data analysis in a spreadsheet (MS Excel, Libre Office Calc, Google Sheets, etc.).
Summary of CSV features:
- Preserve rich text formatting
- Preview image attachments
- Open file attachments
- Browse links by clicking
- Set page layout for print
- Import changes
Note: Export DOCX, HTML or ReqIF files if you need to preserve rich text format or include attachments.
Export CSV Files
To export the current document to a CSV file, click File, mouseover Export, and select CSV File. You can then open the CSV file in MS Excel or another 3rd party tool.
Note: In the WebApp, the exported file CSV is saved in the browser download folder.
The exported CSV file contains following columns:
- internal attributes, specifically id, heading, text, deleted
- structural information, specifically level column with a level number in the document hierarchy and section column storing the section number, for example “1.2.3”
- custom attributes, for example “status” or “type”
- link types, for example “satisfaction” or verification”
The conversion of exported data depends on the attribute type as follows:
int,bool,real— the attribute value is converted to text.date— the attribute value is converted to text using the ISO 8601 format.string— the attribute value is converted to text. Newline characters are removed to not break Excel import.xhtml— the attribute value is converted to plain text. All rich text formatting and newline characters are removed to not break Excel import.
Customize CSV Export
You can export CSV files containing only selected attributes or link types for easier updating in MS Excel and importing back into ReqView, see Export Using Custom Templates > Export CSV Format.
Example: Export verification links from test cases stored in the TESTS document to a CSV file.
-
Create a custom template which outputs test case IDs and list of verification links in the CSV format.
"id""verification"} -
In ReqView, open the TESTS document. Click File, mouseover Export then click Custom Template. In the Export Using Custom Template dialog, choose Current document, press OK, and select the template created in the previous step and destination for storing the CSV file.
![Update verification links in ReqView from a CSV file Update verification links in ReqView from a CSV file]()
For another example describing how to export CSV files containing selected requirement attributes, see Export Using Custom Templates > Example Export Templates > CSV Export.
Roundtrip Synchronization
You can edit attribute values in the exported CSV file and import changed attribute values back to ReqView, see Roundtrip Synchronization.
Analyze Data in Excel
You can create a data report in MS Excel based on the exported CSV file.
Example:
-
Export a ReqView document to a CSV file and place it on a shared network drive.
-
Create an Excel sheet with data analysis and reports (for example, pivot charts).
-
Connect the Excel sheet from Step 2 to an external data source given by the CSV file from Step 1.
-
Get a graph report based on the latest version of requirements data stored in an external CSV file:
![Pie Chart Report in MS Excel displaying number of functional requirements by state Pie Chart Report in MS Excel displaying number of functional requirements by state]()