ReqView 2.11 — 360° Traceability View
Manage requirements and traceability links in multiple windows. Preview information about linked requirements instantly. Understand the full context of linked requirements easily!
Manage Requirements in Multiple Windows
In ReqView 2.9.0, we introduced the possibility of opening different projects in multiple windows. We have received great feedback on this feature. Some customers have asked for the possibility to open one project in multiple windows to create links easier.
We are happy to announce that you can open a project in multiple windows to:
- View different documents from the same project
- View linked requirements in other project windows
- Edit requirements in multiple project windows
- Copy requirements between project windows
- Create links between project windows
- Compare the project with a baseline in another window
Place the project windows side-by-side on more displays to understand the full context of linked requirements. Enjoy a 360° traceability view. Your only limit is the number of external displays now!
To edit the current project in another application window, click View and select New Window.
Note: The application allows running only one editing action for a project at once. User input is blocked in all other open windows until the current edit dialog is closed.
Preview Linked Requirements
Now, you can instantly see linked requirements without switching between documents. To preview information about a linked requirement in a popup, mouseover a link displayed in the Links column, in a custom traceability column or in the Links pane:
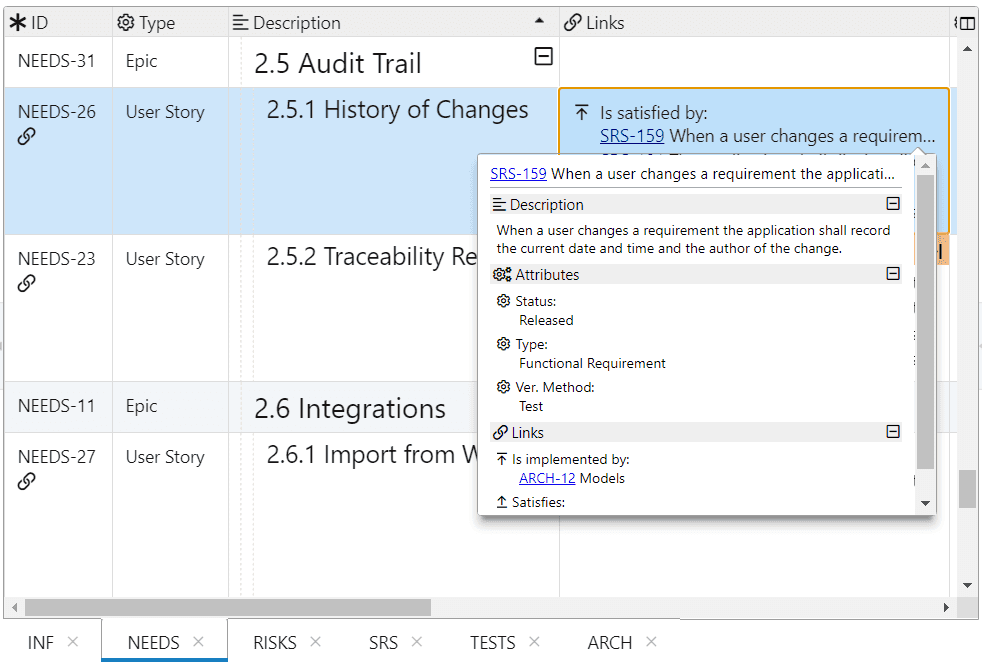
To navigate to a linked object in another window, right-click on the link in the Links column or in the Links right pane. Choose View in New Window action from the context menu:
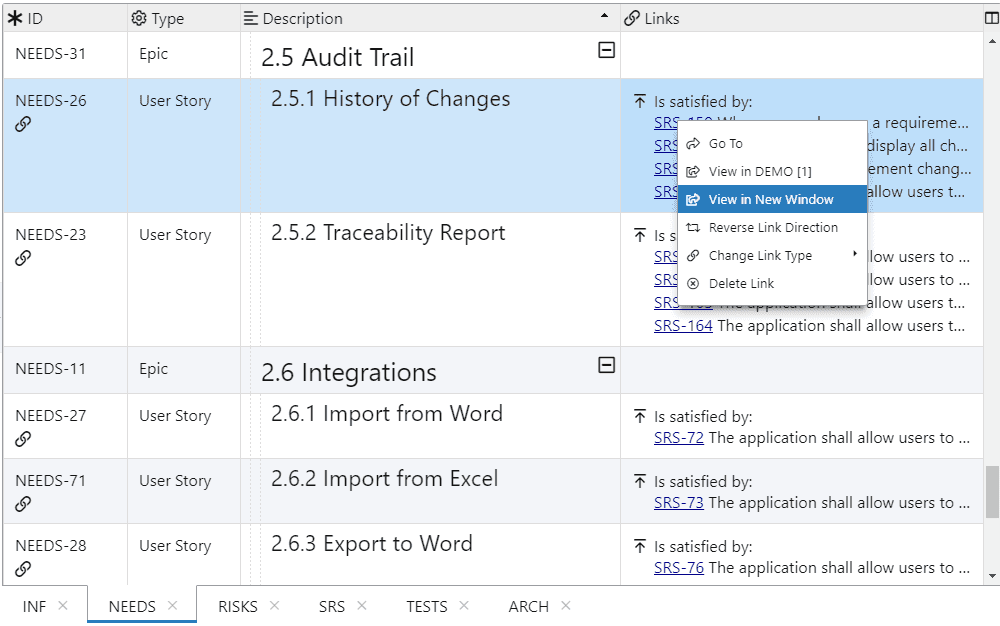
Advanced Code Editor
We have improved the code editor for the configuration of document attributes, project traceability, and template columns:
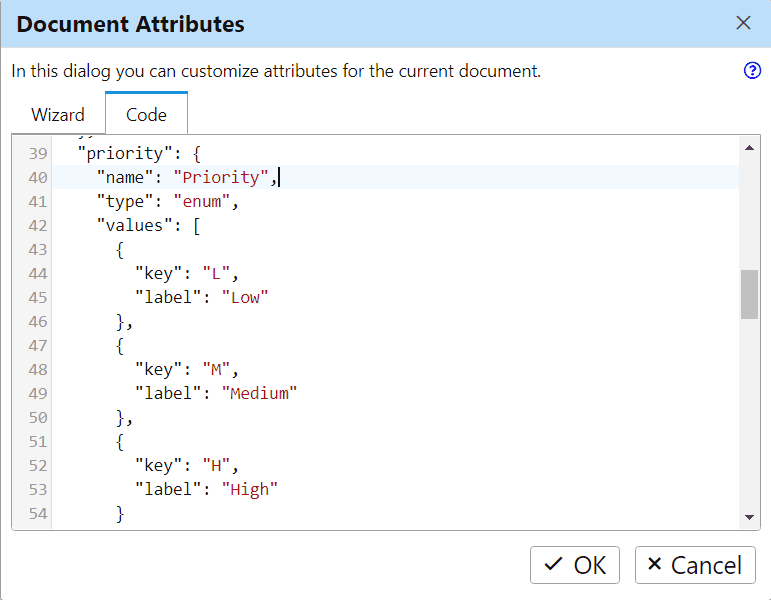
The editor displays line numbers and highlights the code. As you update the code, the editor verifies the code and displays a warning or error when it is not valid.
You can conveniently indent the code or do other common editing actions using keyboard shortcuts.
Filter Commented Requirements
It is often useful to see other users' comments while reviewing a document. You can filter commented requirements, revise proposed changes, update requirements, and eventually delete resolved comments conveniently in a single document view.
To filter commented requirements, move to the filter input field by CtrlShiftF shortcut. Then choose Commented suggestion from the list.
Afterward, you can enter a date in YYYY-MM-DD format to filter objects that were commented on or after that date: Commented since YYYY-MM-DD. For more information see Filter Discussion.