ReqView 2.3.0 Beta 2 – Project History
We have released the 2nd development preview of version 2.3.0 introducing Show Project History, Export CLI< for the WindowsApp and Filter Suspect Links features.
We are happy to demonstrate the first visible result of large refactoring of ReqView data model towards better offline and online collaboration — display of project changes chronologically ordered in time.
Show Project History
You can open the Project History dialog by Project > Project History menu to list project changes in chronological order (newest first). The list provides information about change date, author, list of changed objects and detailed change description including highlighting difference:
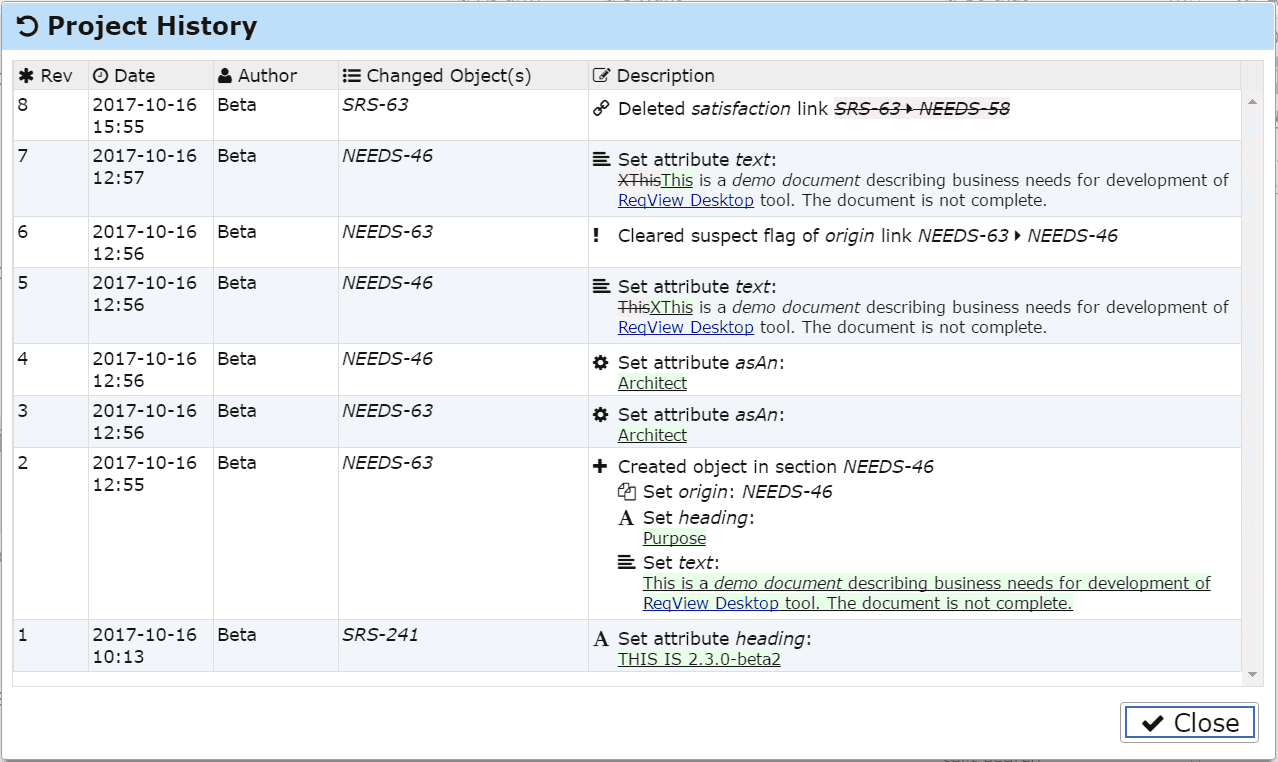
Note: Saving of project history into a Project File and a Project Folder is disabled because the implementation is still in progress. The project history is persisted only in the local application storage until you close the project. We plan to extend the format of Project File / Folder by project history data in 2.3.0-beta3 release.
We have some ideas how to extend Project History dialog:
- Filter changes:
- between a date range
- from a given author
- related to a given object
- with given change pattern, e.g. change of a given attribute
- Revert a given change
- Open the Comparison Dialog between two selected revisions
Would you take benefit of these extensions? What are your use cases?
Export Command Line Interface
We have introduced simple Command Line Interface (CLI) for exporting custom reports without user interaction to simplify tracking of issues in your custom export templates. It will also allow you to automate the generation of the latest HTML documentation. Just create a script running the export command automatically after your project file or folder changes.
Usage:
$ ReqView.exe export <options>
Export Options: --project, -p Exported project file or folder --doc, -d ID of the exported document --template, -t Export template file --output, -o Output directoryExample:
$ ReqView.exe export -p reqview_demo.reqw -d NEEDS -t export/templates/HTMLReportTemplate.html -o export/outNote, that you should run the command with the closed ReqView application window. If ReqView application is already started then the export command just focuses the ReqView window without doing the export.
Filter Suspect Links
You can now filter objects with suspect links as follows:
- Press CtrlShiftF to focus filter input field.
- Start typing “suspect” and choose “Suspect” entry to add condition matching an object with a traceability link or origin having set the suspect link flag.
- Optionally, choose suspect link type / direction, e.g. “Origin”, “Affects” or “Is Affected by”.
Following screenshot shows an example of [Suspect Origin] filter matching all objects copied with creating an origin link (see Copy Objects) and for which the text description the related origin object has changed:
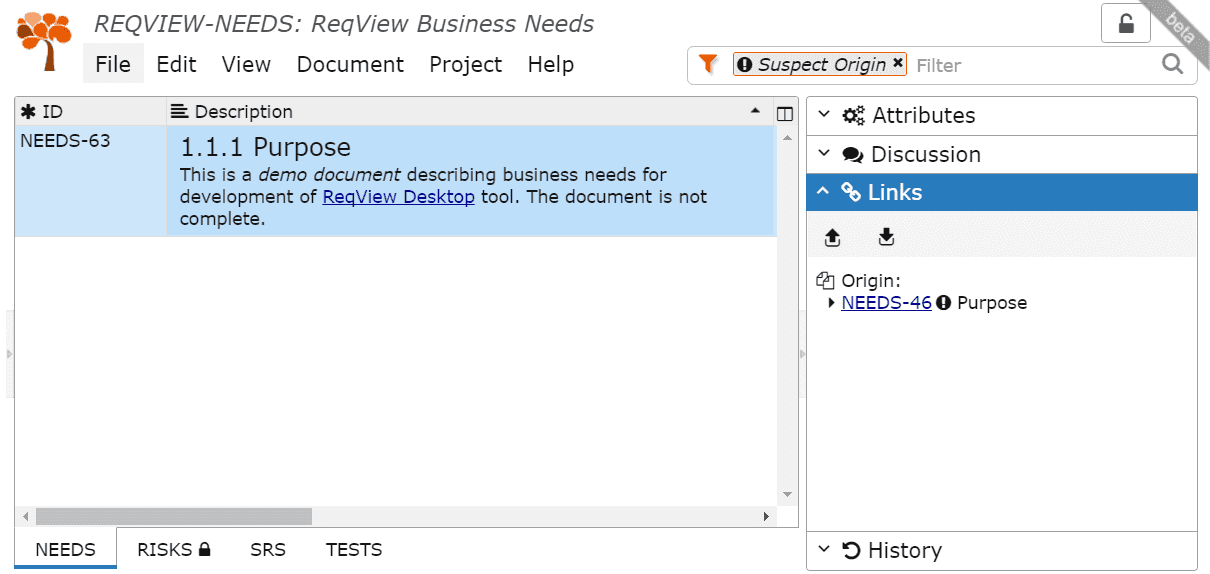
In the Demo Project, you can analogically filter SRS requirements with a suspect link to a NEEDS story by using [Suspect Satisfies] condition or filter NEEDS high-level stories with a suspect link from a SRS requirement by using [Suspect Is Satisfied by] condition.